What To Use A Chromebook For
Chromebook Tips
Chromebook cheat sheet: How to get started
Got a new Chromebook? This guide will help y'all navigate the ever-expanding earth of Chromebook apps and figure out how to brand the most of Chrome Os.
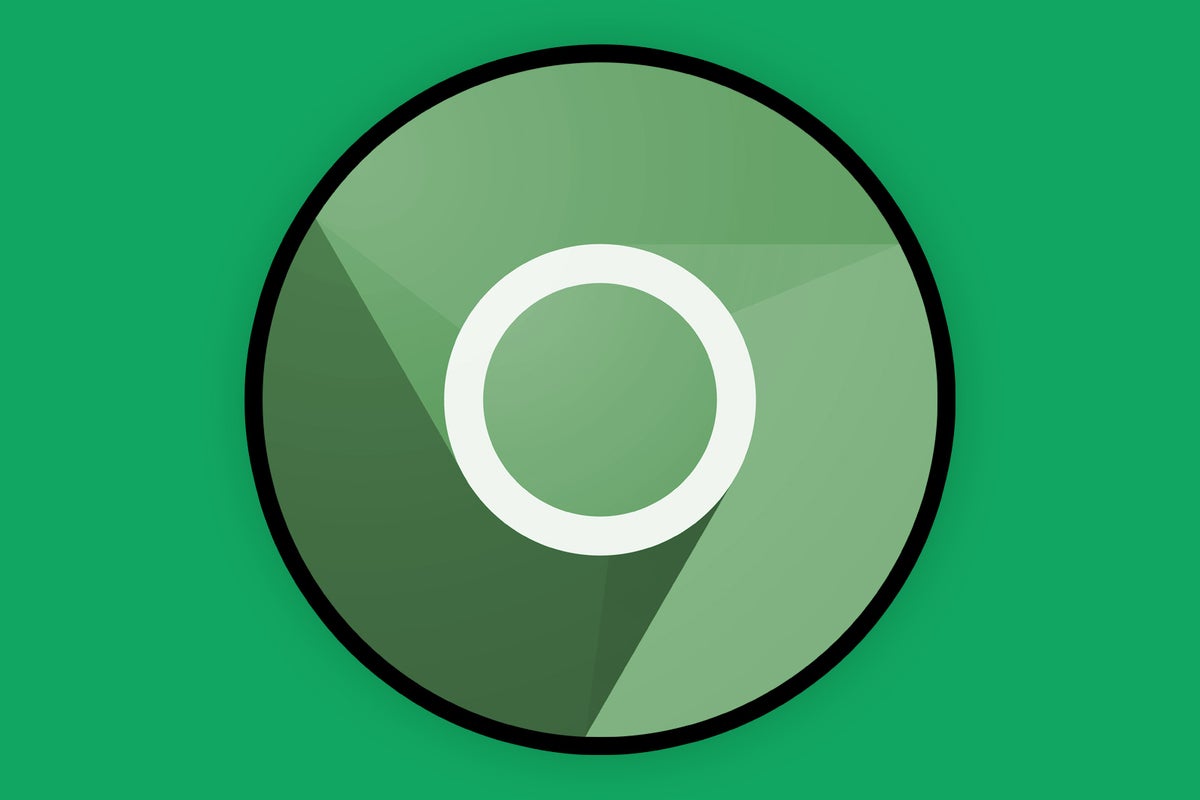
The beauty of Chrome OS today is its versatility: The operating organization supports a huge range of applications in a multifariousness of different formats — web apps, progressive web apps, native Chrome OS programs and Chrome browser extensions, Android apps, Linux apps, and sometimes even Windows apps (gracious!).
That'southward enough to brand anyone's caput spin. As a event of that platform-defying setup, though, Chromebooks tin can at present handle all sorts of advanced productivity tasks and are feasible far across their original web-axial focus, when the concept was quite literally just a "browser in a box" — a total-screen Chrome window with no desktop, nothing resembling a traditional app, and next to no options to consider.
But with power comes complexity, and — you guessed it — the weakness of Chrome Bone today is that very same versatility. With then many types of apps so many sources for software, information technology'southward nearly impossible to know where to begin and how to get started on your Chromebook adventure. And that'due south to say nothing of figuring out the effectively points of the operating arrangement and how to optimize the environment for efficiency.
The interface itself may still be relatively minimalist, compared to other operating systems — with its customizable dock (the "shelf") for holding ofttimes-accessed programs, its scrolling app drawer (the "launcher") for finding everything else installed on a organization, and its Android-reminiscent settings and notification panel — but beyond that unassuming surface, in that location'southward really a fair amount going on.
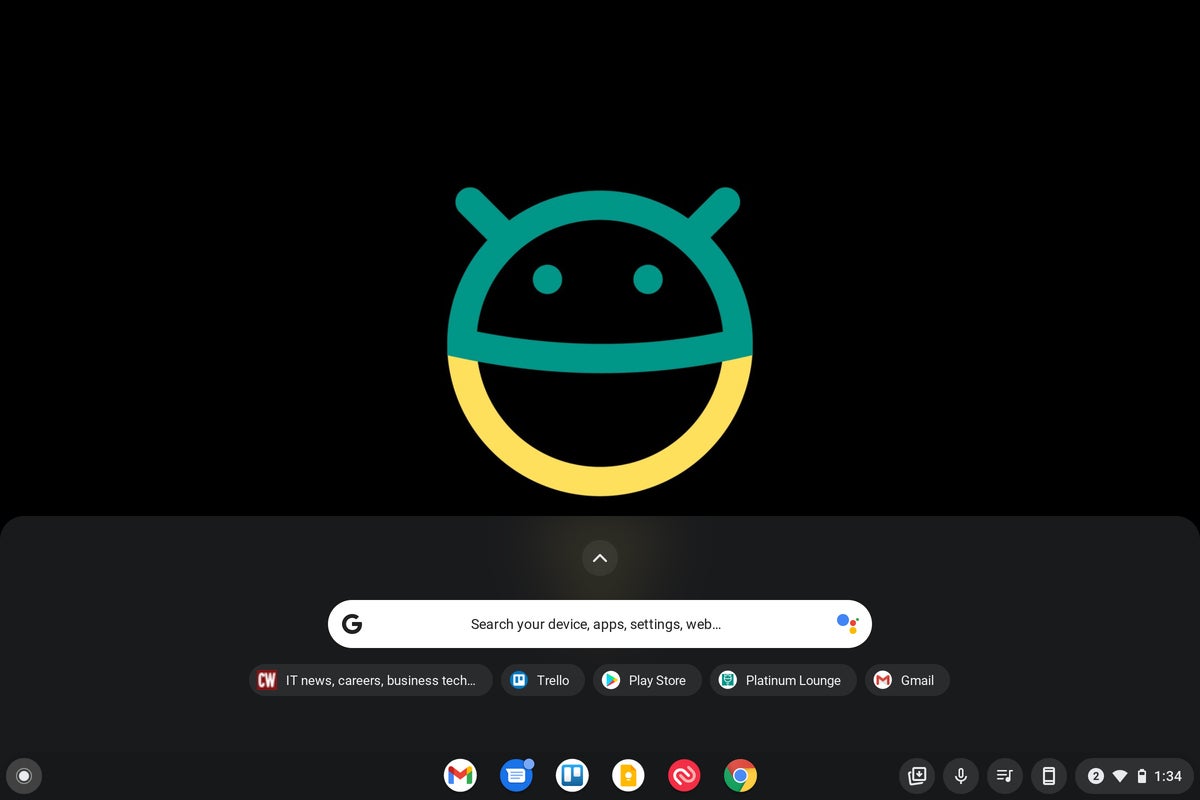 JR Raphael/IDG
JR Raphael/IDG The primary Chrome OS desktop doesn't have much, but the launcher'southward search function and the docked icons in the shelf make it easy to access everything you lot need. (Click image to enlarge it.)
For a platform one time touted for its simplicity, things certain have gotten complicated. But they don't have to exist daunting. Follow this carefully crafted guide to getting started with Chrome Os — both finding the right apps from the right places and getting your organization organized for optimal efficiency — and we'll accept y'all up and running with a custom-tuned setup in no fourth dimension.
Step 1: Figure out what apps you lot need — and where to find them
The first step is simply to decide what software y'all demand on your Chromebook — what apps will well-nigh effectively help you become your piece of work (and non-work) accomplished. Make a quick list of your essentials: What app or service do you prefer to use for e-mail? Practise you need an app for chatting with colleagues? What near project direction? Image editing? Note taking? Discussion processing and other role work?
Once you've figured out what programs you want, it'southward time to think through the best place to find each of them. Allow'southward go through the main Chrome Bone app types one past one and come across which might brand the most sense for different items on your list:
Web apps
In general, with most Google apps and web-centric services, you'll be fine sticking with the regular web versions — the same sites you always pull upwardly in your browser. You can even create shortcuts to make them look and act more like apps and to keep them readily accessible: Just open up the advisable site in a normal browser tab, click the 3-dot menu icon in Chrome's upper-correct corner, so select "More tools" followed by "Create shortcut." Give the shortcut whatever name you lot want — and if you lot'd like it to open in its own app-like window instead of a standard browser tab, select the "Open equally window" pick.
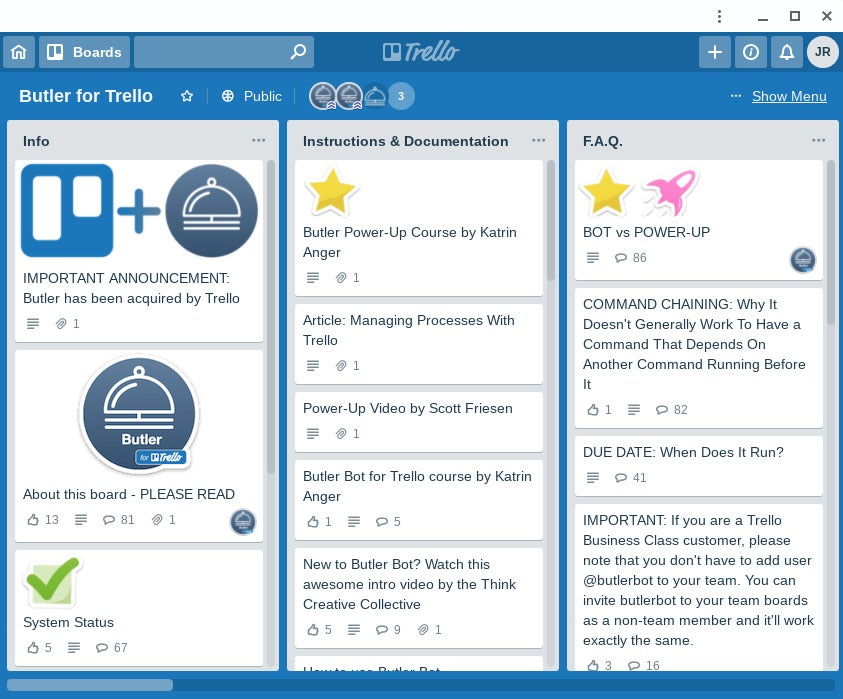 JR Raphael/IDG
JR Raphael/IDG When you create a web shortcut then prepare the site to open every bit a window, it looks and acts like an app. (Click image to enlarge information technology.)
If you want to become really avant-garde and customize the app'southward icon and even the color scheme of its window, follow the steps outlined hither.
Progressive web apps
Nosotros've heard a lot of fizz lately almost progressive web apps, or PWAs — apps that install directly from the browser then await and act like regular desktop apps, with their own standalone windows and shortcuts, speedier start times, and built-in back up for offline use.
PWAs tin can be a nice alternative to regular spider web apps, just the problem is that in that location just aren't a ton of worthwhile options at this point — nor is there whatever spectacular storefront for browsing through available options.
Not to worry, though: I've got yous covered. I maintain an evolving list of the best PWAs for productivity. You tin reference that guide for a broader set up of worthwhile recommendations, but hither are a few quick highlights that are especially relevant to the Chromebook realm:
- The Todoist PWA looks, feels, and acts nearly exactly like a regular local programme, and it lets you work with your lists and notes even when you're offline.
- The Zoom PWA frees y'all from the scaled-back website version of the videoconferencing service and lets you lot make and place calls with a fuller set of features and an experience that'south optimized for the Chrome OS environment.
- And Photopea can act as an admirable Photoshop-level graphics editing suite for your Chromebook, with or without an agile cyberspace connectedness.
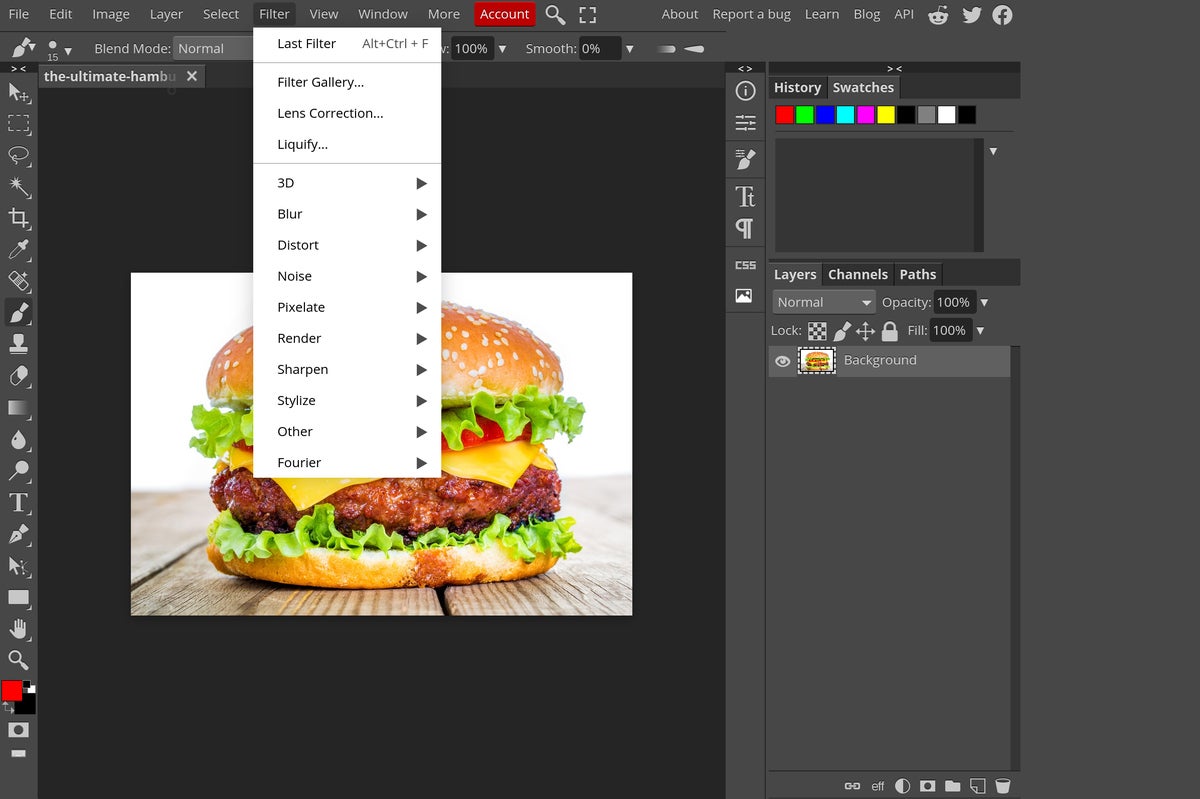 JR Raphael/IDG
JR Raphael/IDG No matter what kind of estimator you're using, you can accomplish advanced graphic work with or without an active net connection with the Photopea progressive web app. (Click paradigm to enlarge it.)
For more than infrequent PWAs worth exploring and a full caption of the not-so-simple steps involved in installing them, brand your fashion over to my complete guide.
Chrome Bone programs and extensions
And then you've got some regular spider web apps and peradventure a progressive web app or two — excellent. Now think about if there might be some native Chrome Bone programs or Chrome browser extensions that could flesh out your drove even farther.
This area of the Chromebook feel tin go a little confusing, and it's mostly because of terminology. So brace yourself: "Chrome Apps" — as a proper noun — are no longer supported on the platform. Those were vaguely PWA-similar packaged apps that had been present on Chrome Os early on but were phased out this summer.
Y'all tin, however, still find native Chrome OS programs, even if they aren't technically "Chrome Apps." Starting time, the Chrome Web Shop boasts a bunch of cantankerous-platform Chrome browser extensions, which are program-like add-ons that bring a diverseness of useful functions into your regular Chrome windows.
For instance:
- An extension called Text Blaze adds a powerful desktop-like text replacement system into the Chrome Bone environment.
- A clever Chrome collaboration tool called Bubbling gives you a super-simple style to create screencast videos and so share what you're seeing with anyone — with or without your voice involved.
- A Google-inspired screenshot markup system chosen Snippyly makes it simple as can be to capture and annotate screenshots and then ship 'em to anyone without having to resort to bad-mannered attachments.
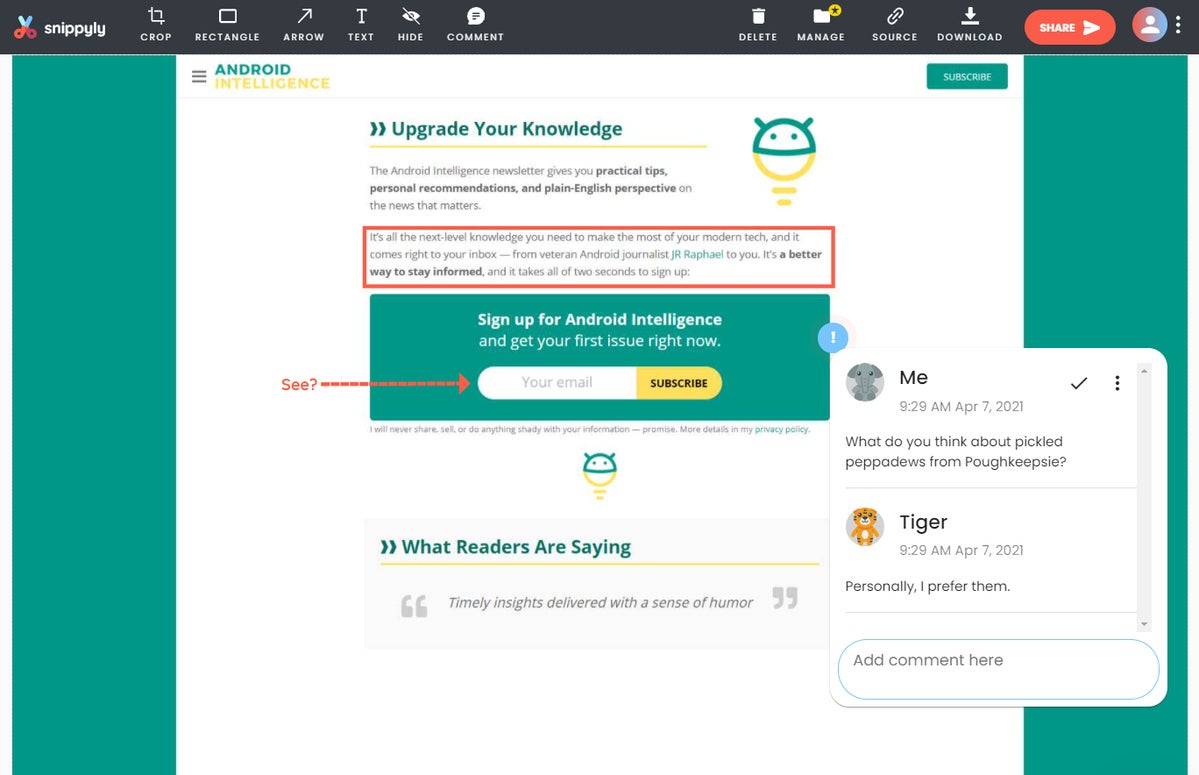 JR
JR Snippyly is one of many app-similar extensions that'll add extra value into your Chrome Bone setup. (Click image to enlarge it.)
The Chrome Web Store also has an unabridged department of offline-capable extensions that are worth looking over.
Remember, too, that services such as Gmail, Google Docs, and Google Bulldoze offer their own congenital-in offline options (though do be aware that you'll need to enable the offline choice in each of those services before it'll work; you lot tin notice much more on that field of study in my separate Chromebook offline guide). Chromebooks too come with a handful of preinstalled offline-capable apps, including a calculator, a plain text editor, an image editor, and a file manager. All of those should be in your device'southward launcher and fix to roll right out of the gate.
Android apps
Some other category of software that works offline and adds interesting possibilities into the Chrome Bone environment is Google's sprawling collection of Android apps — all the same stuff you'd install on your Android phone, from the very aforementioned Google Play Store storefront. Most current Chromebooks support the Play Shop and offering it as an option within the Chrome OS launcher; if you lot don't come across it on your device, try opening up your Chromebook'due south settings and searching for "Play Shop" in the box at the elevation. If an selection labeled "Google Play Store" comes upwards, click it and follow the steps to enable its presence. If no such option appears, your device is probably amidst the crop of older and lower-powered legacy Chromebooks that don't support the feature.
The trick with Android apps on Chrome OS is to know which apps are worth getting — which, in other words, volition actually enhance your Chromebook feel in some meaningful way. Peculiarly since so many Android apps are also available in spider web-based forms, figuring that out isn't e'er easy.
I maintain an evolving list of Android apps for Chromebooks that aims to identify the most worthwhile titles. Amongst the apps I'd recommend installing from the Play Store are either OneNote or Proceed (depending on your annotation-taking preference), Duet Display (which lets y'all have your Chromebook double as a wireless second display for your Mac or PC, if you use multiple devices), and the Google Calendar Android app (which volition permit y'all access your calendar offline — something its spider web-based blood brother won't do).
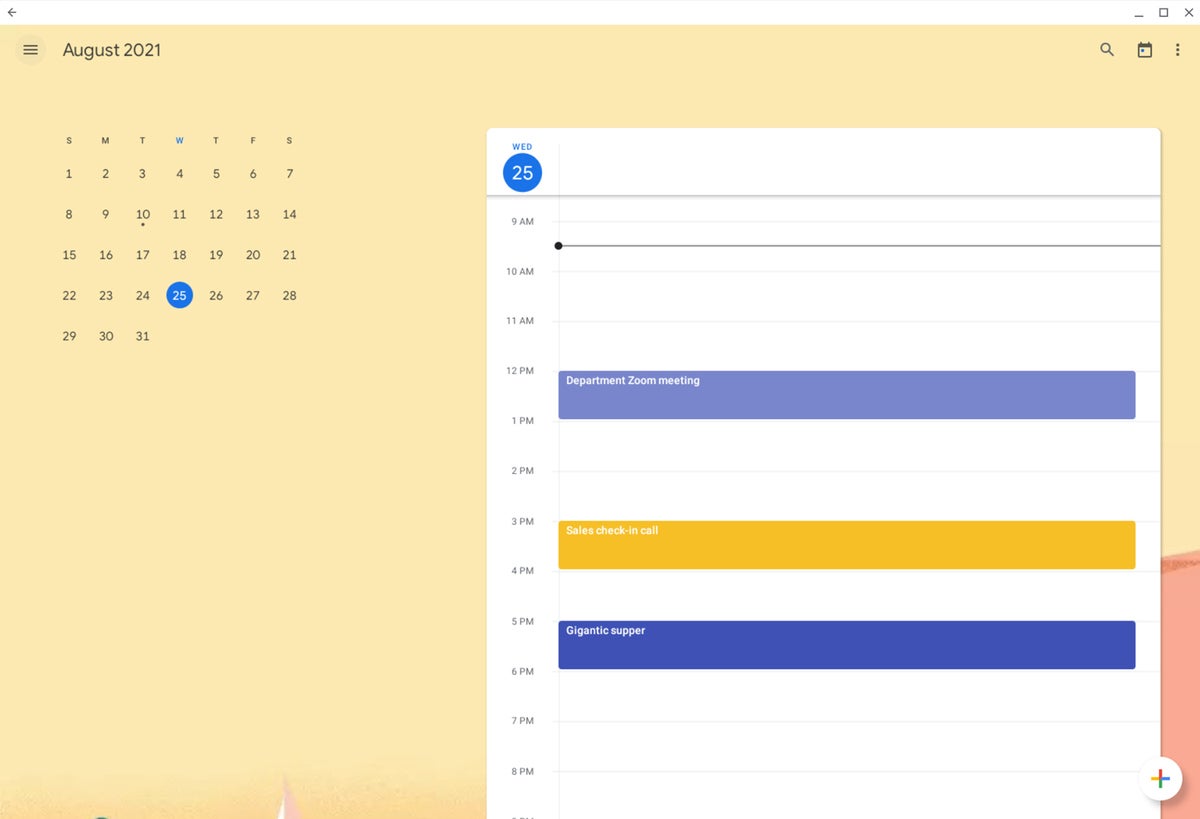 JR Raphael/IDG
JR Raphael/IDG The Google Calendar Android app has built-in offline access along with a more touch-friendly interface. (Click image to enlarge it.)
There are plenty more than noteworthy options in the list, and information technology'south updated regularly with new recommendations.
Linux apps
The next type of app to consider one of the more recent additions to Chrome Bone and one that certain older systems still tin can't support: the geek-adored domain of Linux apps. Provided you accept a reasonably recent Chromebook and don't mind getting your easily a little dirty with technical trickery, information technology's well worth your while to explore.
To start, click over to my Linux apps on Chrome Os guide to learn how to get Linux up and running on your system. Then, expect through my evolving list of Linux app for Chromebook recommendations to come across which titles might be right for you lot.
From a true native desktop Slack app to a fully featured local role suite and an Outlook-reminiscent email and calendar client, oodles of valuable options await.
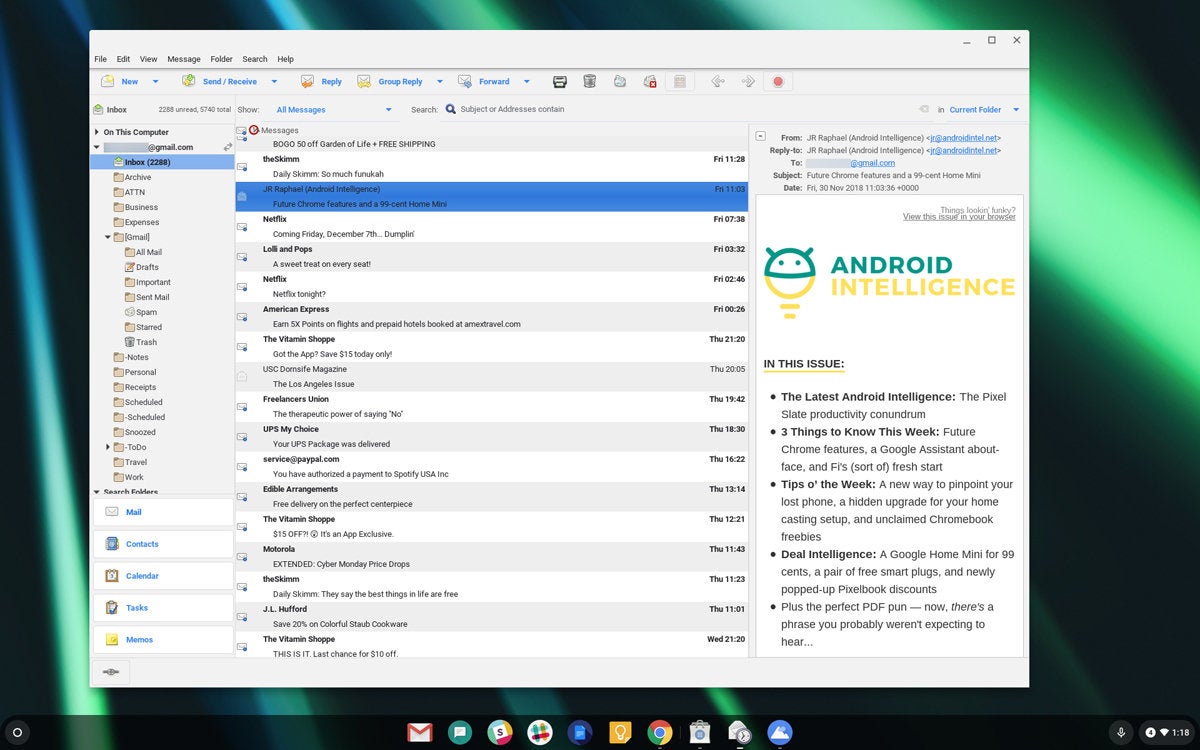 JR Raphael/IDG
JR Raphael/IDG The Linux-based Evolution programme gives you an Outlook-similar interface for local postal service, agenda, and contact management in Chrome OS. (Click image to enlarge it.)
Windows apps
Finally, if yous work in a place that still relies on some traditional PC software, you might take the option to access a virtual Windows desktop and use apps from that environment right on your Chromebook (yes, really!).
Google started offering an option for companies to do that in 2020, and Microsoft is expected to follow suit with its own Windows 365 Deject PC program in August.
This category of apps is relevant only if your employer has an enterprise-level license to use it, but if you lot are in that situation, information technology could exist an important function of your Chromebook productivity picture. You tin run across more nearly how it works and what it'south like to use in my hands-on assessment.
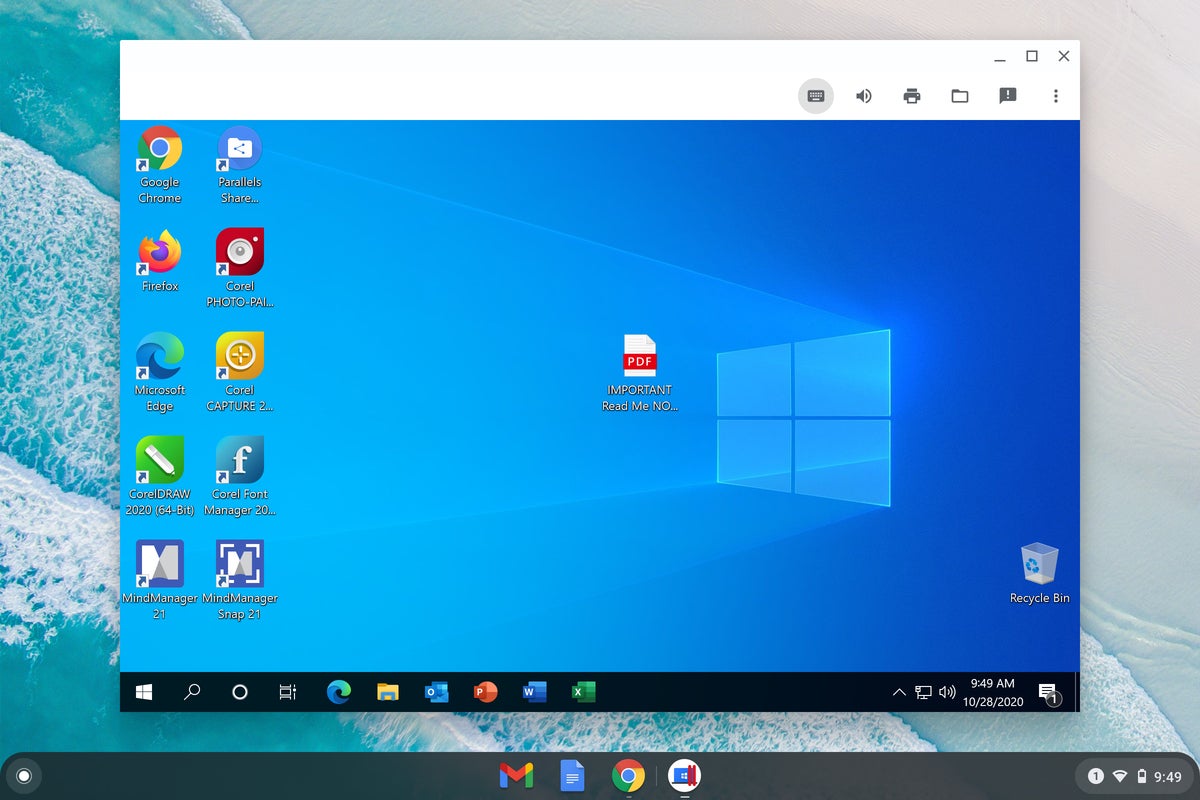 JR
JR Windows and Chrome Bone tin come together in some pretty trippy ways these days. (Click image to enlarge it.)
Footstep 2: Organize your apps for like shooting fish in a barrel admission
With your apps all prepare, our next pace is to get everything organized so you can access what you need with a minimal amount of ongoing effort. Chrome Bone may not have a desktop in the traditional sense, simply it does accept 2 important areas for app storage, equally we discussed at the start of this story: the launcher, or app drawer, and the shelf — the tray of docked icons at the lesser of the screen.
The launcher is where everything installed on your organisation appears. Yous can open it by either borer your Chromebook'due south Everything key (the one where Caps Lock ordinarily goes, also sometimes known every bit the Search primal or Launcher key) or by clicking the circle-shaped icon in the lower-left corner of the screen and and so clicking the upward-facing arrow in the partial drawer that appears. If your device is a two-in-one that converts into a tablet — by swiveling the screen effectually past the 180-degree marker or by detaching the screen from the keyboard completely — the launcher will remain open on your desktop by default whenever information technology'due south in a tablet country.
You can elevate and drop icons throughout the launcher to change their order or drag icons atop other icons to form folders and organize things in any way you like. Truthfully, though, you probably won't need to browse through that area too oft; it'due south far faster to simply tap the Everything central or click the circle-shaped icon in the lower-left corner of the screen and then start typing the proper noun of the app you want. Later on one or maybe ii letters, it should appear every bit the superlative option — and you can but hit enter to open it.
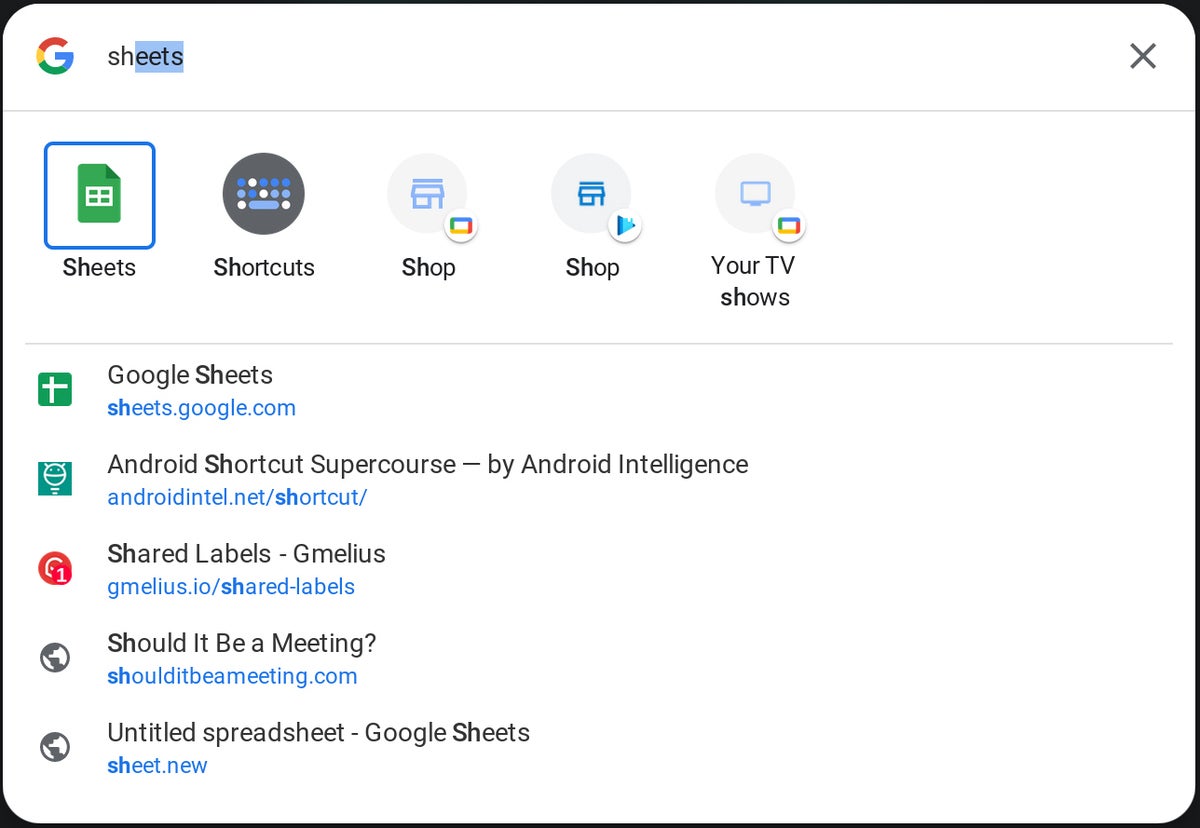 JR Raphael/IDG
JR Raphael/IDG Using the Chrome OS launcher'south search office is a fast way to open any app, someday. (Click image to enlarge it.)
For apps you open oft, find them in the launcher, right-click (or 2-finger tap) them, and then select "Pin to shelf." Once the icon appears in your shelf, you can elevate and drop it to change its position. Pay conscientious attending to that, every bit each position holds a hidden shortcut: From anywhere in the organization, you lot tin can press Alt and the number key corresponding with an icon's placement in your shelf to open the associated program (or shift your focus to it, if it's already open).
Between the Alt-number primal shortcut, the Alt-Tab app-switching command, and the Overview cardinal (the central showing a box with two lines, directly to the left of the brightness controls on your keyboard), opening and moving among apps on Chrome OS can always be swift and snappy.
Step 3: Acquire some advanced shortcuts and power-user tricks
Congratulations! Your Chromebook is officially stocked, organized, and gear up to help you get stuff done. All that's left to exercise now is call back virtually learning some advanced tricks for getting around Chrome Bone and taking advantage of everything information technology has to offering.
Get-go of all, Chrome OS is filled with useful shortcuts beyond the few mentioned above. You tin can capture a screenshot past holding down Ctrl then pressing the Overview central, for case — or if you lot desire to capture a specific area of the screen instead of the unabridged display, striking Ctrl, Shift, and the Overview central together and and then employ the on-screen guides to select whatsoever surface area you want.
Some other specially handy shortcuts worth remembering:
Got all that? Good. At present, some Chromebook betterment projects worth pursuing — or hanging onto for a quiet day:
- Creating your ain custom Chrome accost bar actions. With a few minutes of simple setup, y'all can give yourself super-fast shortcuts to practically anything imaginable — exist information technology an element of your system, a specific website yous frequent, or even a specific command within a website (like launching a new blank email draft).
- Bringing widgets into Chrome OS. For all of its Android-inspired elements, i affair Chrome OS doesn't support yet is the fourth dimension-saving habitation screen widget. But there'southward a workaround.
- Cranking up your Chromebook's cloud-connecting power. A few simple tweaks that'll brand your Chromebook an fifty-fifty more continued office of your cloud-axial setup.
- Learning fast fixes for common Chrome Os problems. A list of common Chromebook problems you might see and the adept-approved solutions to solve 'em.
Final but not to the lowest degree, if you want to go Google-axial tips and insight all throughout the year, accept 20 seconds now to sign up for my Android Intelligence newsletter. It'll bring all sorts of adjacent-level knowledge to your inbox every Friday — only 1 email per week, from me to you.
This commodity was originally published in March 2019 and updated in August 2021.
Copyright © 2021 IDG Communications, Inc.
What To Use A Chromebook For,
Source: https://www.computerworld.com/article/3341998/chromebook-cheat-sheet-how-to-get-started.html
Posted by: bakerboser1959.blogspot.com


0 Response to "What To Use A Chromebook For"
Post a Comment